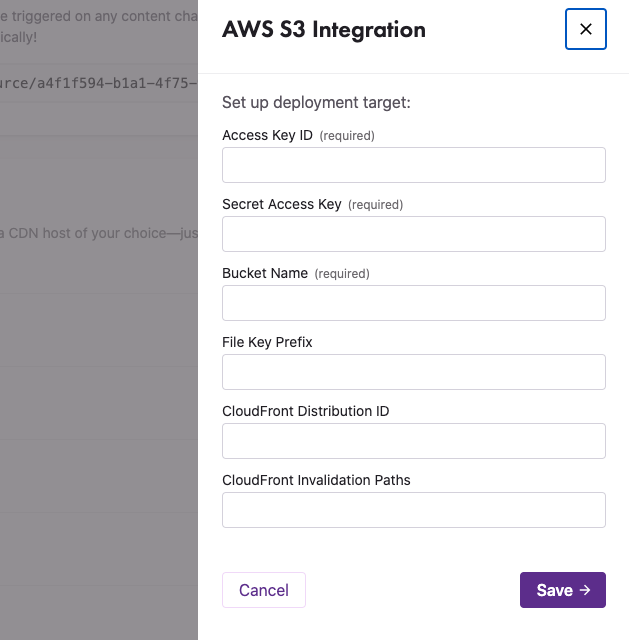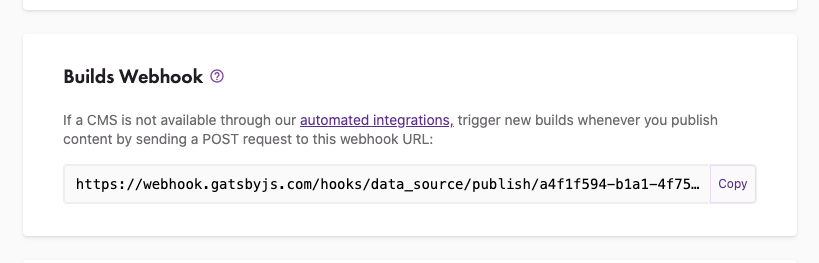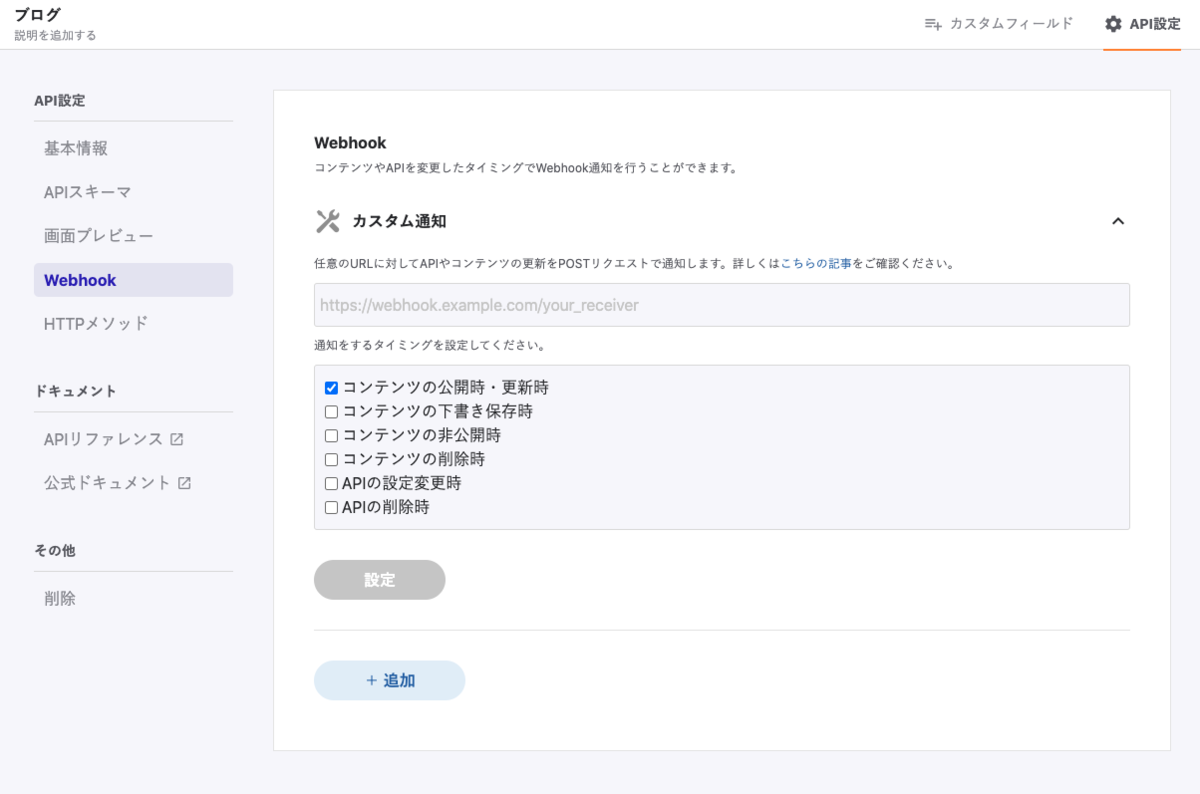この記事はJamstackその2 Advent Calendar 2020 21日目の記事です。
こんにちはhiro08です。
GatsbyJSのような、SSG(Static Site Generation)の機能を備えたフレームワークは、ビルドが非常に重要になってきます。そして、GatsbyJS向けにビルド周りの足回りや、URLプレビュー機能、アクセスコントロールといった便利な機能を提供しているサービスがあります。それがGatsby Cloudです。
またGatsby Cloudには、SSGにとって課題であったビルド効率の悪さの弱点を解決したIncremental Builds(増分ビルド)も提供されています。
詳しくは以前に書きました。こちらの記事も一読してください。
code-log.hatenablog.com
今回はWeb制作に便利なGatsby Cloudをベースに、microCMSと連携したJamstackなWebサイトをAWS S3にデプロイする構成を解説します。
下準備
まずは、Gatsbyのプロジェクトを作成してmicroCMSと連携をしてみましょう。プロジェクトを作成します。
$ npx gatsby new gatsby-cloud-microcms
そして、microCMSにアクセスしてコンテンツを作成します。今回は連携部分の確認なので簡易的なものにします。
エンドポイントをblogにして、APIスキーマのフィールドIDをtitle、種類をテキストフィールドにしてください。
予めコンテンツを入稿しておかないとエラーになる可能性があります。
そして、データの取得にはmicroCMSが公式で出しているライブラリを使います。
$ yarn add -D gatsby-source-microcms
こちらはgatsby-config.jsの内容です。apiKeyとserviceIdを入力してください。
{ resolve: "gatsby-source-microcms", options: { apiKey: "your", serviceId: "service_id", apis: [ { endpoint: "blog", }, ], }, },
こちらは、データを取得するためのコードです。
pages/index.js
import React from "react" import { graphql } from "gatsby" import Layout from "../components/layout" const IndexPage = ({ data: { allMicrocmsBlog } }) => ( <Layout> {allMicrocmsBlog.edges.map(({ node }) => ( <React.Fragment key={node.id}>{node.title}</React.Fragment> ))} </Layout> ) export default IndexPage export const query = graphql` query { allMicrocmsBlog(sort: { fields: [createdAt], order: DESC }) { edges { node { id title } } } } `
GatsbyJSの開発サーバーを立ち上げてみましょう。
$ yarn develop
このような感じでmicroCMSからのデータが表示されてます。
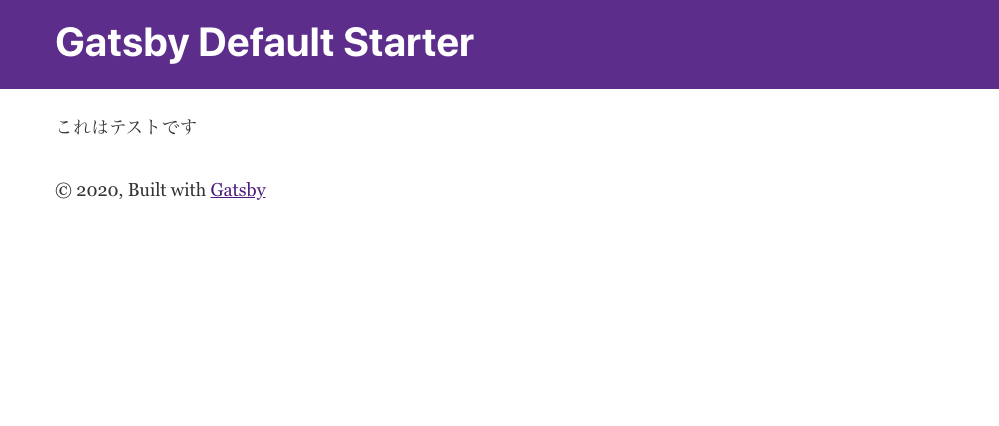
リポジトリとGatsby Cloudを紐付ける
今回のプロジェクトをGitHubに上げてください。そして、作成したプロジェクトとGatsby Cloudを紐付けいきます。まずはプロジェクトを作成してみましょう。Add a siteをクリックします。
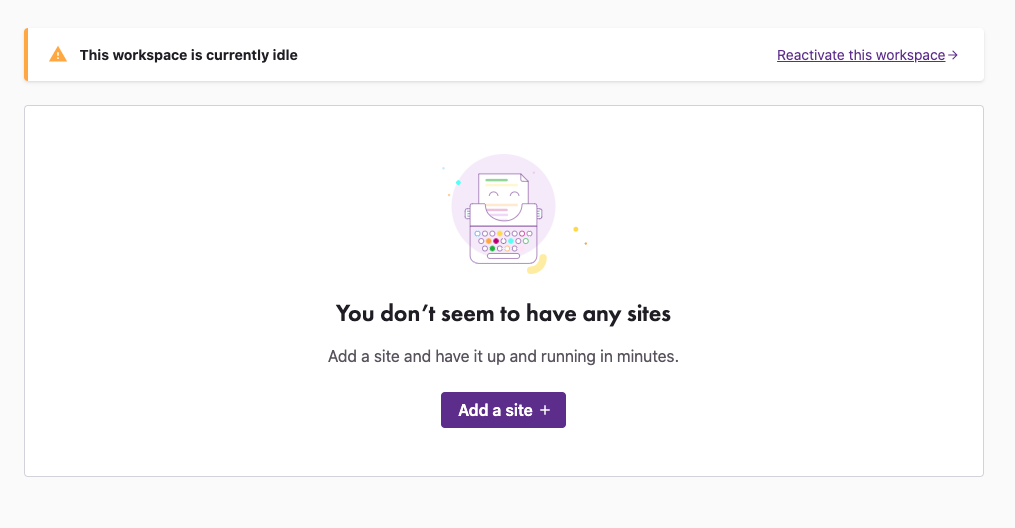
そして、Import from a Git repositoryを選択してNextをクリックします。
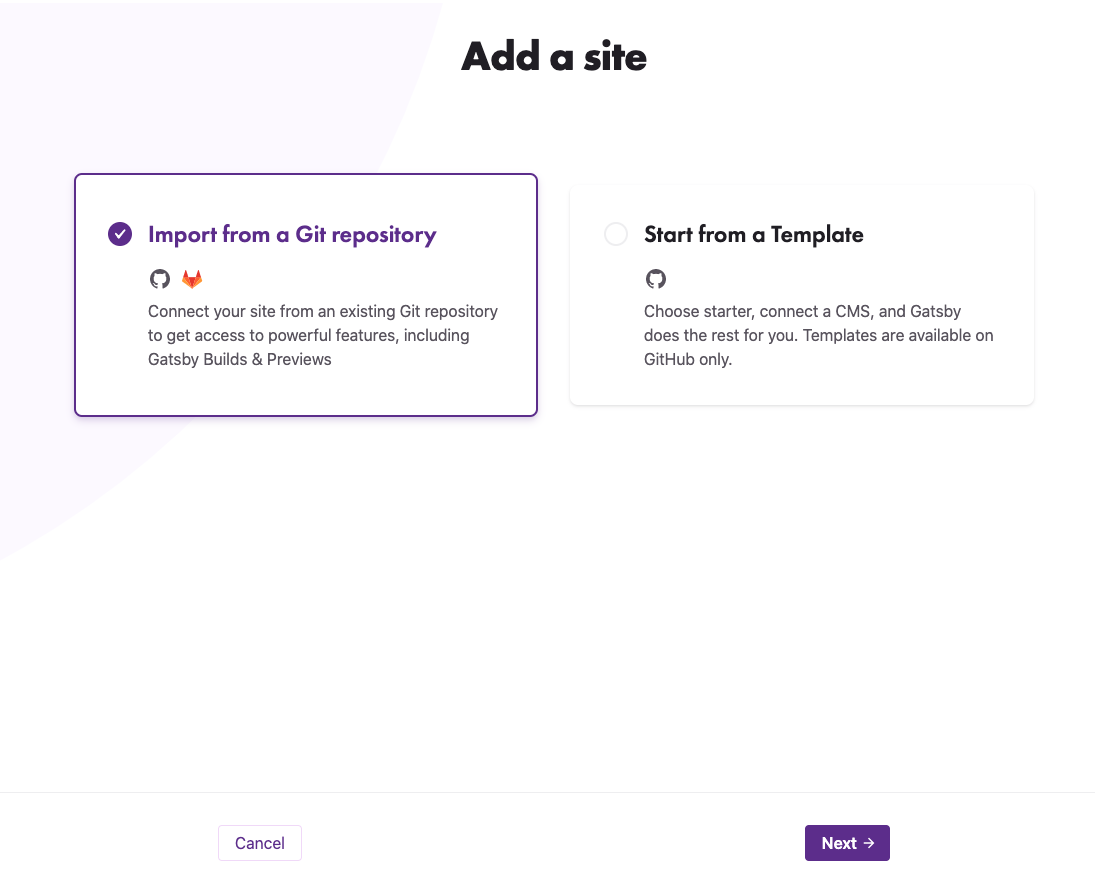
次に、先程上げたGitHubのリポジトリを指定してください。
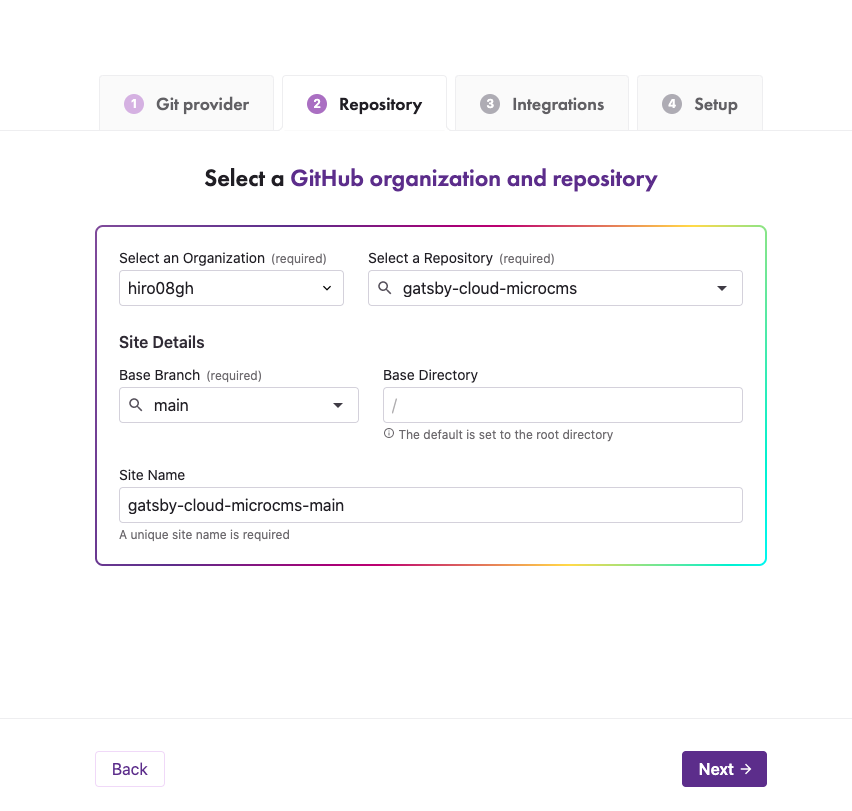
最後に、環境変数を指定できます。こちらは特に指定せずSaveをクリックしてください。
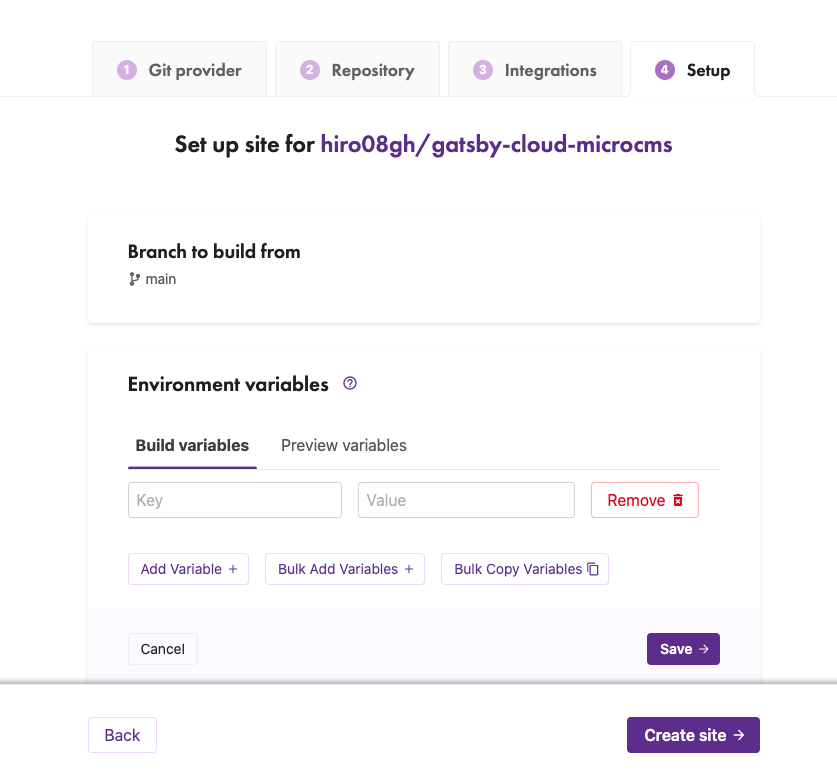
すると、ビルドが始まりプレビューURLが発行されます。例えば、本番環境にビルドする前にプレビューで事前に確認できます。
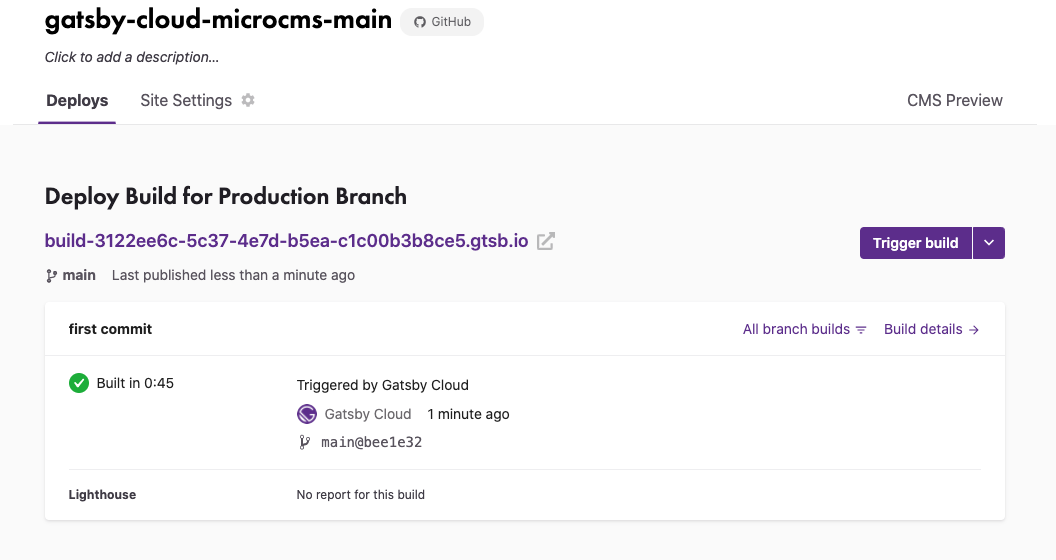
Gatsby CloudからS3にデプロイ
次に、Gatsby CloudからAWS S3にデプロイします。こちらは事前にAWSでAccess Key IDとSecret Access Keyを取得する必要があります。また、GatsbyJSをホスティングするために設定が必要です。こちらの記事を参考にしてください。
docs.aws.amazon.com
そして、AWSでIAMユーザーを作成します。AWSのダッシュボードから作成してください。

アクセス許可の設定をしてください。
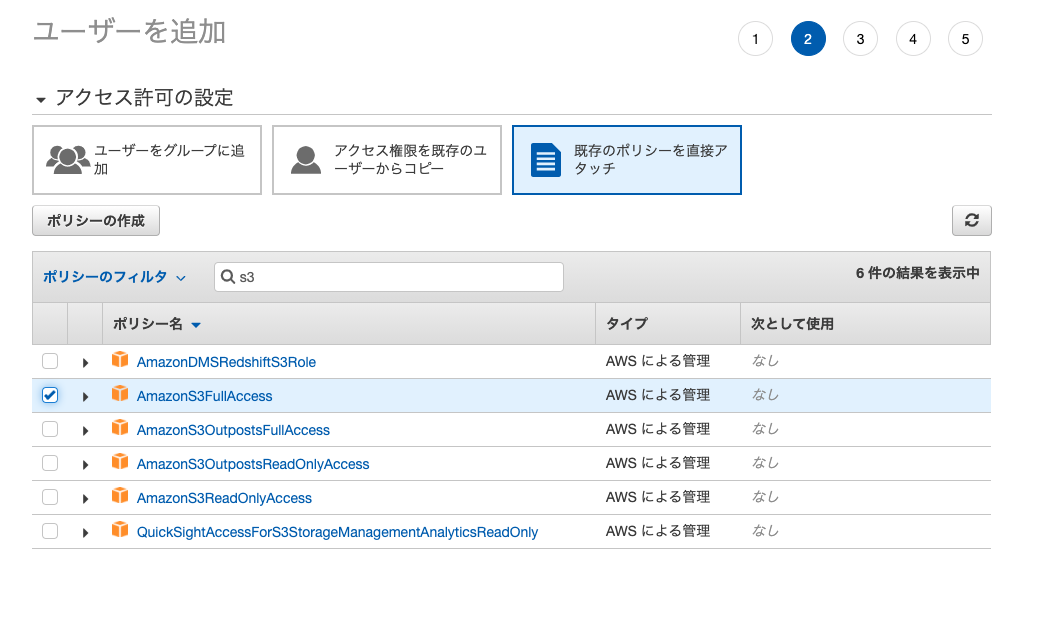
ホスティングサービスはIntegrations -> Hosting integrationsから設定できます。そして、Access Key IDとSecret Access Keyを確認することができます。
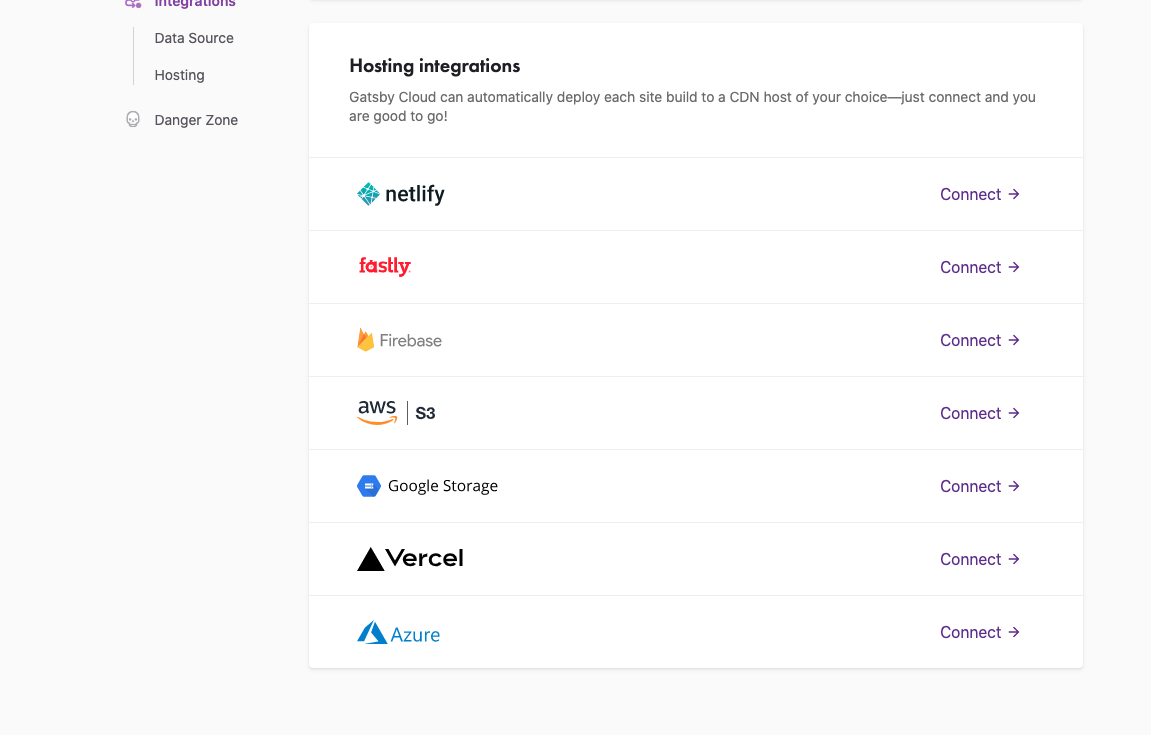
先程取得したAWSでAccess Key IDとSecret Access Keyを入力してSaveをクリックしてください。